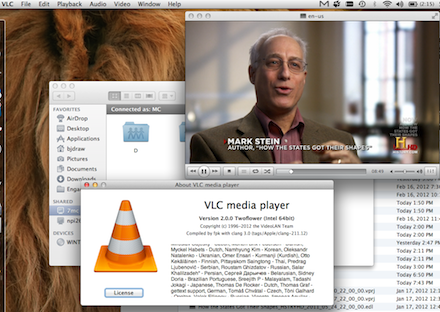Windows 8 and the new Xbox Dashboard are officially available and Microsoft is giving Windows Media Center to Windows 8 Pro customers for the next few months. But the more I think of it, the more I wonder if Microsoft could really be willing to let all the work it put into Media Center go to waste. I say this because I’m reminded of all the Windows 7 commercials that mentioned its ability to watch TV — was there even one that didn’t. Windows 8 and Xbox apps from Netflix, Hulu and others add obvious value to the new Windows ecosystem, but so does real TV. It seems to me — famous last words from a non-developer — that it would be trivial for Microsoft to develop and release Modern UI apps for TV. Recorded TV, Guide and Live TV tiles could be pulled over from the deprecated Media Center experience. Ported to feel right at home in the new Windows world.
These simple apps would put a new face on the years of work and that so many love. The apps would run on Windows PCs, the Xbox, Windows Phones and maybe even 3rd party devices like Roku. They would rely on the core of Media Center to schedule, record and playback premium HD obtained from your cable TV subscription via great CableCARD hardware. What they wouldn’t be is the answer for pure HTPC fans as the Modern UI is not a 10-foot interface, it’s a touchscreen interface, but that’s fine. I said it some time ago, and I still believe it, the HTPC is dead. But just because the age of connecting your PC to your TV is a dead-end, it doesn’t mean that there isn’t a place for tuners in Microsoft’s ecosystem.
What I don’t understand is, if Microsoft was going to do this, why not do it at launch? Assuming this is all a pipe dream, I wonder if it would be possible for 3rd parties to do it? Are there documented API’s for Media Center that would enable enough access to the tuners? Can 3rd party apps leverage the Windows 8 PlayReady components that unlock protected CableCARD content?
I realize some believe that Microsoft will not invest another nickel into anything that involves broadcast TV, but I just can’t believe they are that hubris. Sure, the future is on-demand IP delivered content, but the reality today is that the majority of content is still delivered via RF broadcast. And even when the day does come where more content is on-demand than linear, it still won’t make sense to ditch broadcast completely as there is no more efficient way to deliver events like the Super Bowl to 30 million people, at the same time, than to broadcast it — do you really believe that enabling multicast throughout the internet is more plausible than just continuing to use RF broadcasts?